Введение
Это руководство охватывает основные вопросы ручного создания ландшафта. Основные навыки работы, описанные здесь, будут связаны с редактированием хотя и небольшой области, но зато детально.
Это руководство является продолжением руководства Мое первое подземелье. Если вы его не изучали, поясню, что мы будем использовать внешнюю ячейку в игровом пространстве мира "Tamriel" с координатами 13,-12. В это место мы поместили следующие вещи, что и вы теперь можете сделать:
- CEntranceRockMossLG01
- CDoor00
- LL2BanditCamp50
- MapMarker
Редактирование ландшафта
Когда нужная ячейка загрузилась, нажмите клавишу "H", чтобы войти в режим редактирования ландшафта. Когда это произойдет, отображение вашего курсора превратится в инструмент для редактирования ландшафта и появится панель Landscape Edit Settings (Установки редактирования ландшафта). На этой панели находится много различной информации, поэтому давайте сейчас рассмотрим ее более подробно.
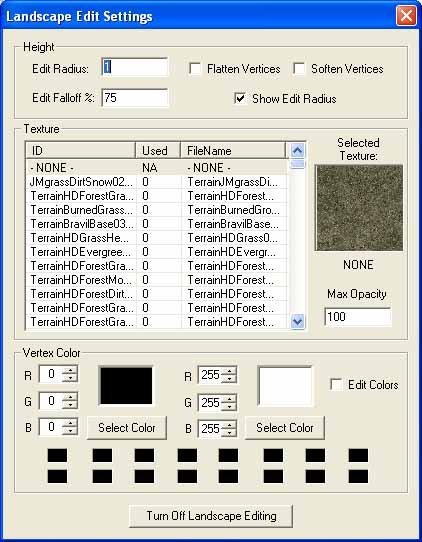
-
Height (высота)
-
Edit Radius (редактируемый радиус)
- Эта установка определяет размер курсора вашего инструмента.
-
Edit Fallout %
- В текущей версии не используется.
-
Flatten Vertices
- Отметка в этом боксе заставит ваш инструмент сглаживать землю.
-
Soften Vertices
- Отметка в этом боксе заставит ваш инструмент смягчать землю.
-
Show Edit Radius
- Переключает отображение курсора.
-
Edit Radius (редактируемый радиус)
-
Texture (текстуры)
-
Texture List (перечень текстур)
- Все текстуры ландшафта, которые вам доступны.
-
Selected Texture (выбранные текстуры)
- Предварительный просмотр выбранной текстуры.
-
Max Opacity
- Уменьшение этого показателя используется для смешения текстур.
-
Texture List (перечень текстур)
-
Vertex Color (вертексный цвет)
-
RGB (left)
- Определяет цвет, который будет “висеть” на левой кнопке мыши.
-
RGB (right)
- Определяет цвет, который будет “висеть” на правой кнопке мыши.
-
Select color (выбранный цвет)
- Две кнопки для сохранения выбранного цвета
-
Edit colors (цвета редактирования)
- Сохраняет два цвета, которые вы используете наиболее часто.
-
RGB (left)
Не волнуйтесь, если вы сейчас не все поняли. В дальнейшем все эти секции мы рассмотрим более подробно.
Подсказка: Открыв это окно, вы можете расширить колонку ID и прочитать полное название ID объекта, а щелкнув по заголовку ID, отсортировать содержимое окна по ID. Вы можете заметить, что многие текстуры земли имеют пары, которые в окне предварительного просмотра выглядят одинаково (как и в окне рендеринга), но у одной из них можно увидеть словосочетание "NoGrass" в названии ID. В игре те из них, которые не имеют "NoGrass", сгенерируют внутриигровую траву. Это кажется очевидным, но будьте внимательны - в окне рендеринга CS трава также не отображается. Убедитесь, что возле тропинок и дорожек вы выбрали "NoGrass"-версию текстуры, которую хотите использовать. Сортируя список в соответствии с ID, вы таким образом поместите Grass- и NoGrass-версии рядом друг с другом - это существенно облегчит вам работу и предохранит от ощибок.
Редактирование карты высот
Редактирование карты высот - это, пожалуй, самый важный аспект редактирования ландшафта. Здесь мы научимся перемещать землю вверх и вниз, приводя ее к нужной нам форме.
Ландшафты CS являются heightmap (картами высот), а это значит, что вы можете перемещать вершины "мэшей" земли только вверх и вниз.
Нажмите клавишу "H" чтобы войти в Режим редактирования ландшафта, если вы еще этого не сделали. Я поместил свой вход в подземелье в центральную область ячейки и теперь я хочу создать позади него насыпь, чтобы рационализировать использование некоторых комнат в интерьере подземелья. Переключите ваш радиус редактирования на 4 или 5. Щелкните на земле под входом в темницу и тяните вверх. Не волнуйтесь слишком о том, как это сейчас выглядит, просто мы хотим сделать общий набросок. Создайте землю достаточной высоты, чтобы почти скрыть входную скалу, и смешайте текстуры ландшафта позади скалы.
Уменьшите ваш размер кисти, так как теперь вы будете подчищать насыпь и делать только небольшие правки. Смешивайте текстуры с существующим ландшафтом как можно лучше, но так, чтобы ваше сооружение оставалось выше.
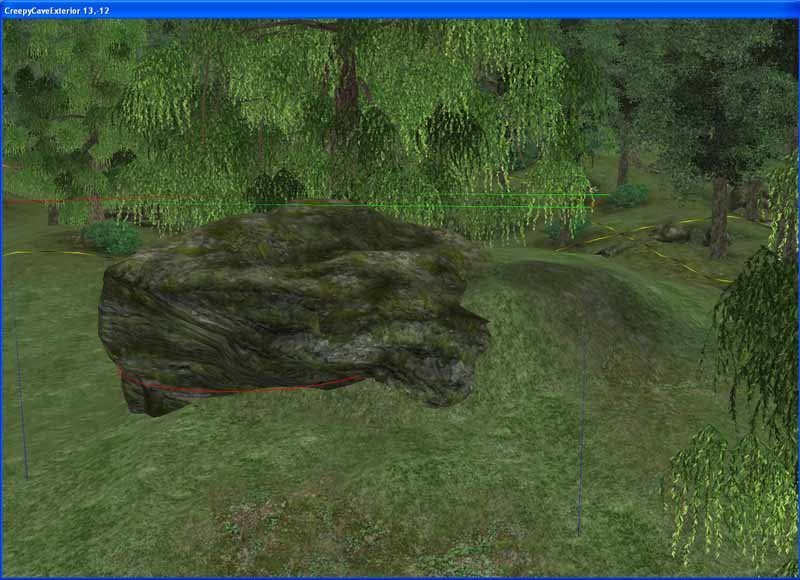
Теперь, когда у нас есть более менее реалистичная насыпь для входа, переключаем размер кисти на 2 или 3 и делаем место для двери.
Горячая клавиша "W" переключает в вид сетки, что может быть полезным для анализа сцены во время редактирования.
На следующем ниже рисунке показано, как ваша сцена должна выглядеть в общем, но это все еще очень приблизительно, т.к. имеется большое количество острых углов.
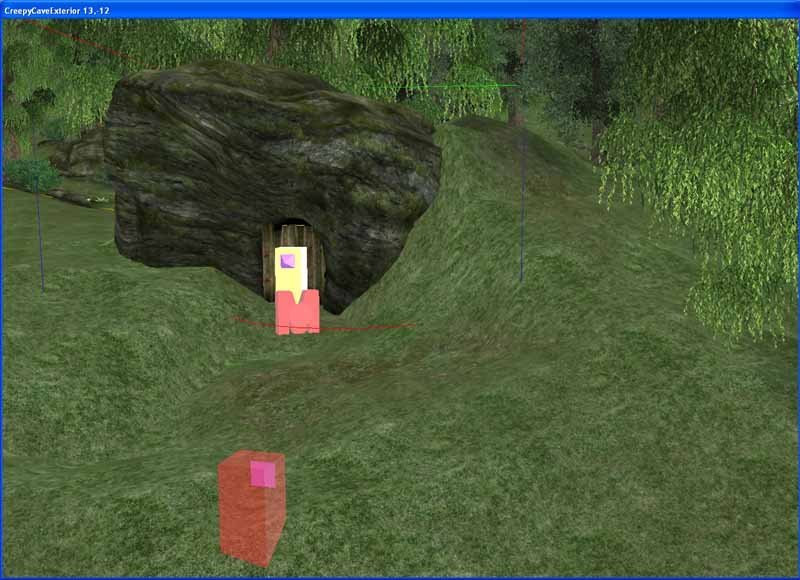
Чтобы сгладить их, переключитесь на размер кисти в 1 и отметьте "Soften Vertices". Этот инструмент очень сильный, так что используйте его осторожно, чтобы не испортить свою работу. Не держите кнопку мыши нажатой. Используя этот инструмент, просто делайте одиночные щелчки и следите за эффектом. Сглаживание ландшафта -занятие очень трудное, поскольку острые края видны только с определенных углов. Будьте терпеливы и ищите ошибки во время игрового тестинга.
Комбинация Ctrl-Z отменяет изменения ландшафта, но в этом режиме вы обычно делаете очень много мелких изменений и поэтому иногда вы просто не сможете сделать столько отмен, чтобы исправить ошибку, которую допустили.
Инструмент сглаживания полезен для некоторых действий, но нам нет необходимости использовать его здесь. Как и смягчающий, инструмент сглаживания очень сильный и должен использоваться с осторожностью.
Как только вы закончите с землей, мы начнем укладывать некоторые текстуры ландшафта.
Текстуринг ландшафта
Теперь у нас уже есть скала и дверь, размещенные в некоторой холмистой местности. Чтобы они выглядели более натурально и органично вписывались в окружающую среду, мы должны сделать несколько вещей. Давайте-ка начнем с того, что добавим немного грязи вокруг входа.
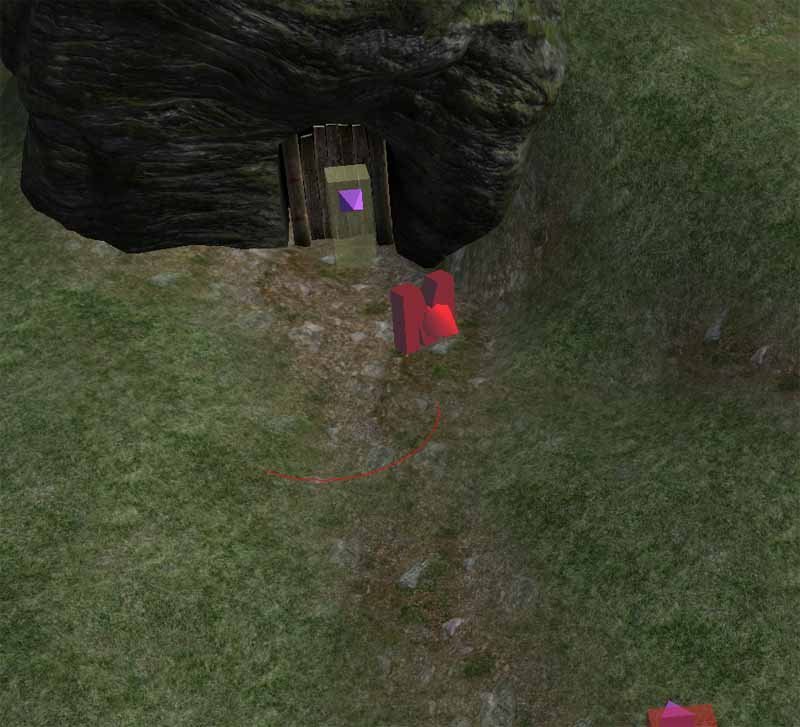
Удерживая клавишу Ctrl, щелкните правой кнопкой мыши на каком-либо участке грязи. Вы увидите, что ее текстура скопировалась в окно предварительного просмотра текстур в окне редактирования ландшафта.
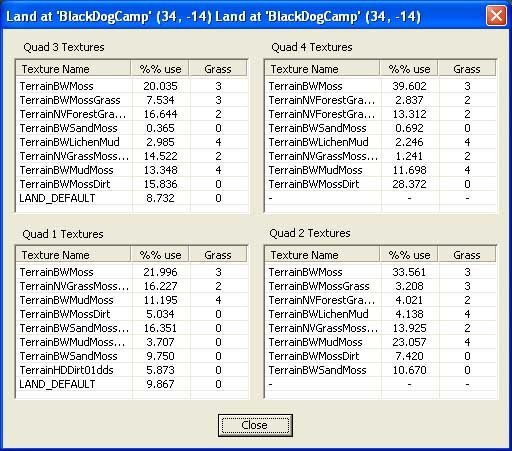
Текстуры могут быть выбраны из общего списка окна редактирования ландшафта, но обычно это делать не рекомендуется. Каждая ячейка имеет свое вполне определенное число допустимых текстур, поэтому копирование существующих будет самым лучшим вариантом.
Удерживая правую кнопку мыши, "покрасьте" ландшафт под дверью вашей выбранной текстурой грязи. Лучше всего начать с нанесения неровной границы области грязи, затем выбираем соседнюю текстуру травы и сглаживаем края грязного участка. Поскольку вы делаете тонкую корректировку, уменьшите ваши настройки непрозрачности, и используйте крутящие перемещения кнопкой мыши, а не длительные поглаживания.
Горячая клавиша Shift-C отключает рендеринг объектов, что может быть полезным при создании ландшафта.
При тонкой настройке текстур вашего пейзажа удобно знать о горячей клавише "i". Работая в Окне Рендеринга, нажмите "i", чтобы вызвать текстуры ячеек в окне Quad. Это окно содержит информацию о текстурах в ячейке, которые были только что отредактированы (там, где находится ваш красный курсор), позволяя вам легко проанализировать плотность некоторых текстур, плотность травы и т.п. Сокращение количества текстур и/или плотности травы - хороший способ улучшить работу, если у вас появились проблемы при оптимизации внешней области.
Quad-данные представляются в том же самом виде, что и ячейка при использовании клавиши "T" для получения главного вида ячейки; то есть, северо-восточный квадрат будет находиться в верхнем правом углу окна, вызванного клавишей "i".
Затенение вершин
Затенение вершин – особый режим ландшафтинга. В этом режиме мы можем увидеть, как игра отображает текстуры ландшафта, которые мы используем, для передачи вида от теней. Он может также использоваться для покраски ландшафта, но это не рекомендуется делать, за исключением специально определенных случаев.
Горячая клавиша "Q" используется для переключения в режим затенения.
Два цветных блока в этой части окна редактирования пейзажа соответствуют левой и правой кнопкам мыши. Левый образец обычно занимается некоторыми оттенками серого. Правый образец обычно оставляют белым, для использования его в качестве резинки. Два ряда нижних образцов могут использоваться для сохранения различных оттенков, которые вы используете наиболее часто. Я рекомендую занять четыре или пять из ячеек различными оттенками серого.
А теперь выберите приблизительно 50% серого и оставьте правый образец белым. Таким же образом, как мы красили текстуру, затените территорию вокруг основы скалы. Помните о форме ландшафта - делая это, наносите длинные тени под выступами, а маленькие - там, где основание почти на одном уровне с краем скалы.
Заметьте, что полигон за отверстием двери в скале тускло черный. Выберите полностью черный оттенок в ваш левый образец. Мы собираемся красить небольшой кусочек основания позади двери черным, для улучшения этого эффекта. Несколькими аккуратными мазками черного, сделайте грубые края там, где этот полигон встречается со слегка затененным основанием.
Переключение двери в режим сетки здесь может помочь. Выберите ее в нормальном режиме редактирования и нажмите "1". Перезагрузите ячейку, используя клавишу F5, или переключите объект снова, чтобы отменить этот режим.
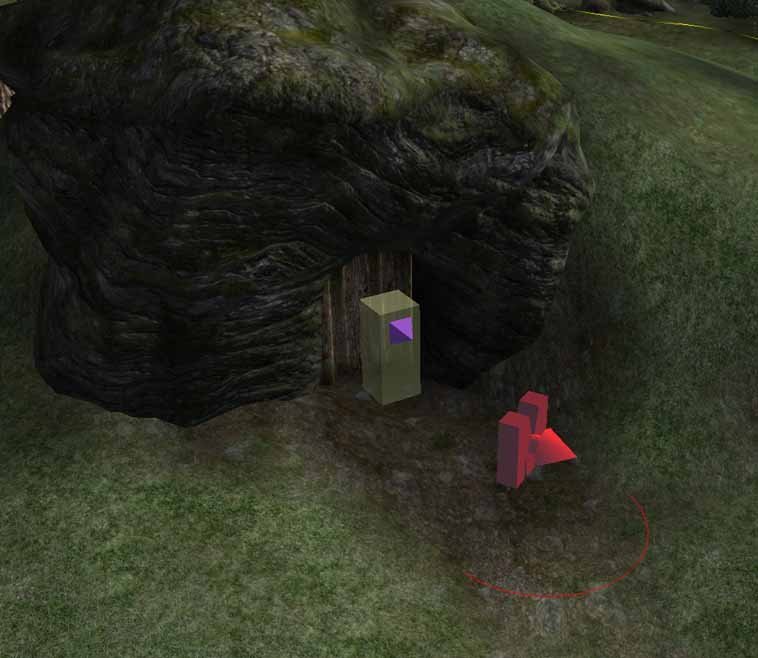
Если вы хотите использовать новую текстуру для вашего ландшафта, вы можете сделать это в окне "Object Window" -> "Miscellaneous"/"LandTexture".
Данная статья взята с неработающего ныне сайта tiarum wiki. Статья является переводом данной статьи http://cs.elderscrolls.com/index.php?title=Basic_Landscaping_Tutorial за авторством GhanBuriGhan. Переводчик Gelalhor (OSFM team).

Рекомендуемые комментарии
Комментариев нет
Для публикации сообщений создайте учётную запись или авторизуйтесь
Вы должны быть пользователем, чтобы оставить комментарий
Создать учетную запись
Зарегистрируйте новую учётную запись в нашем сообществе. Это очень просто!
Регистрация нового пользователяВойти
Уже есть аккаунт? Войти в систему.
Войти